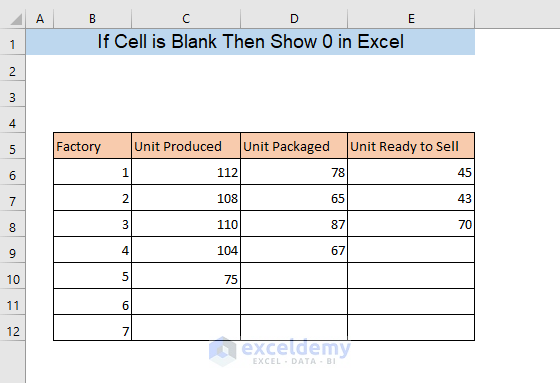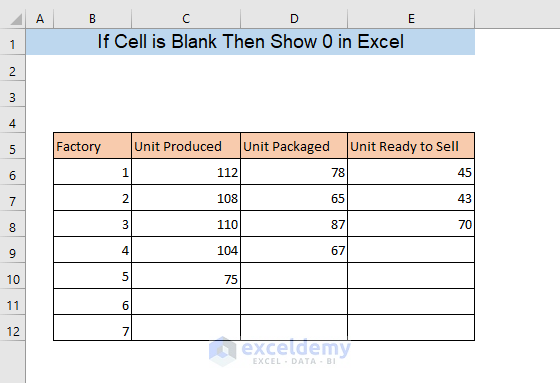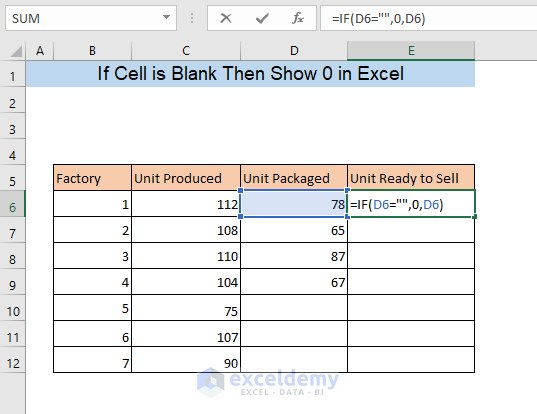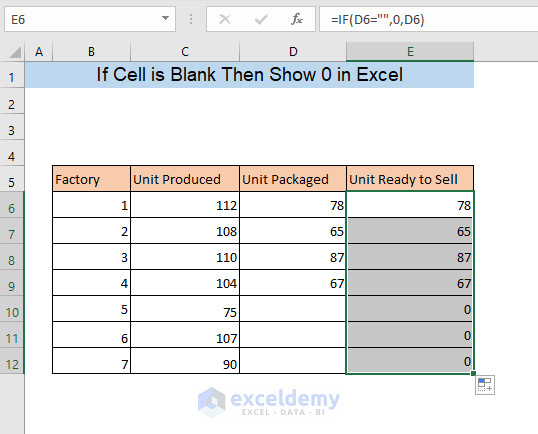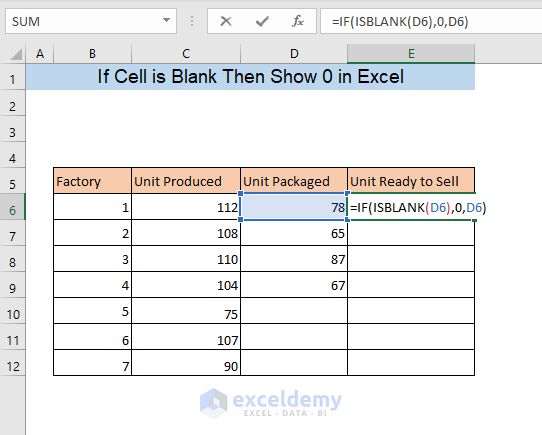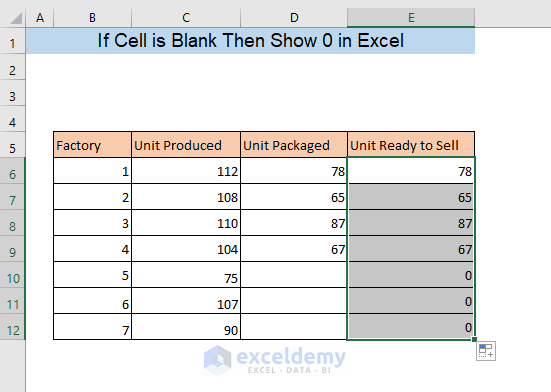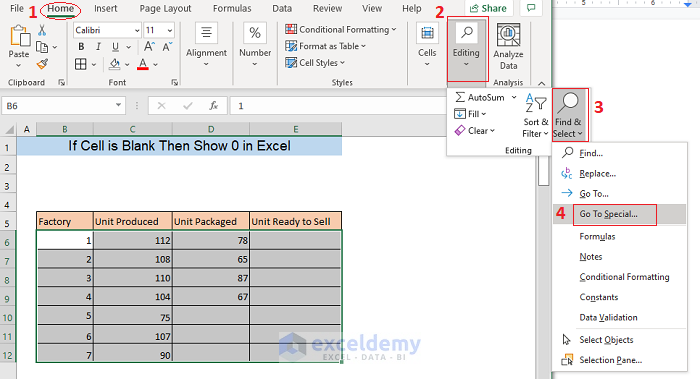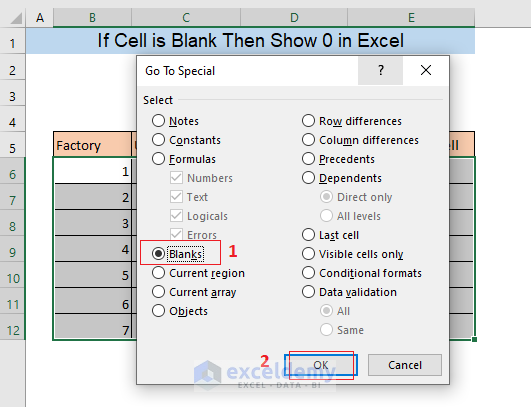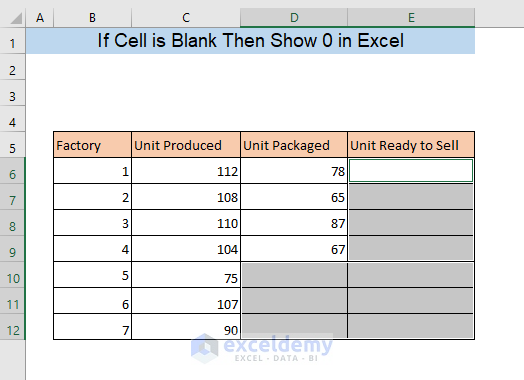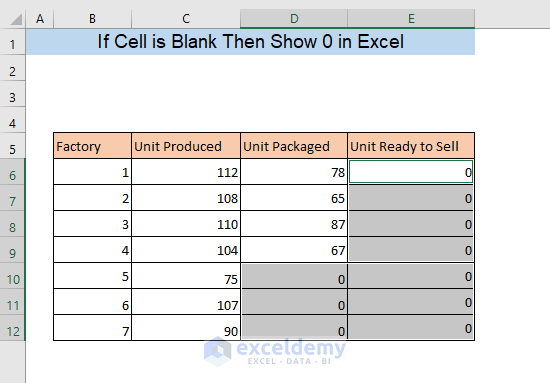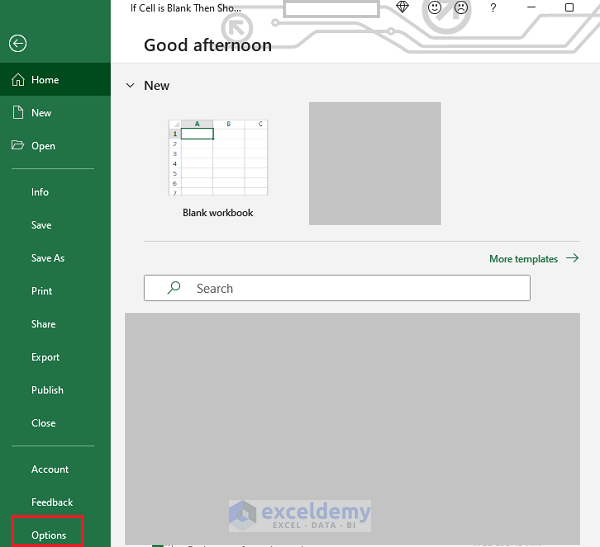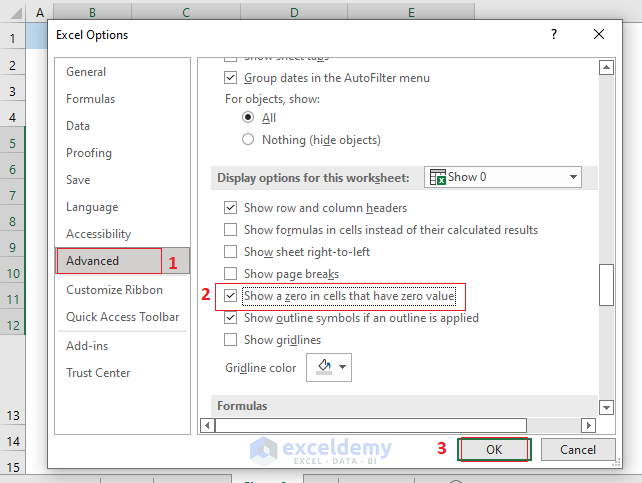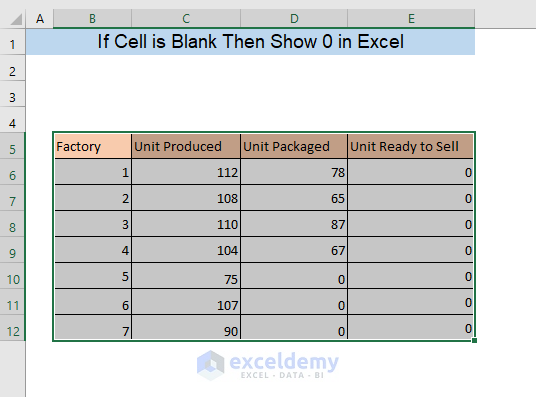If Cell is Blank Then Show 0 in Excel (4 Ways)
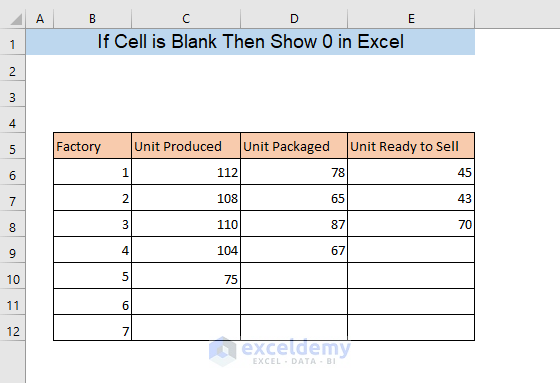
We have a dataset with production information of different factories. A unit is considered ready to sell when packaging is done. In the Unit Ready to sell column (column E) we want to show 0 if any cell in the Unit Packaged column (column D) of the same row is blank.
If Cell Is Blank, Then Show 0 in Excel: 4 Ways
Method 1 – IF Function to Show 0 in Blank Cell
- Use the following formula in cell E6,
=IF(D6="",0,D6)
The formula will show 0 in E6 if D6 is empty. Otherwise, it will show the value of D6 in E6.
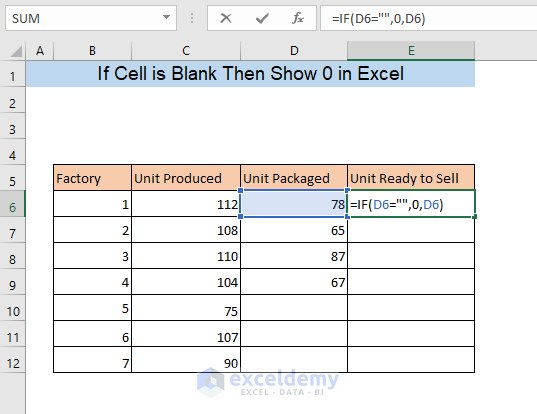
- Press Enter and drag the cell E6 down to apply the same formula in all other cells of column E.
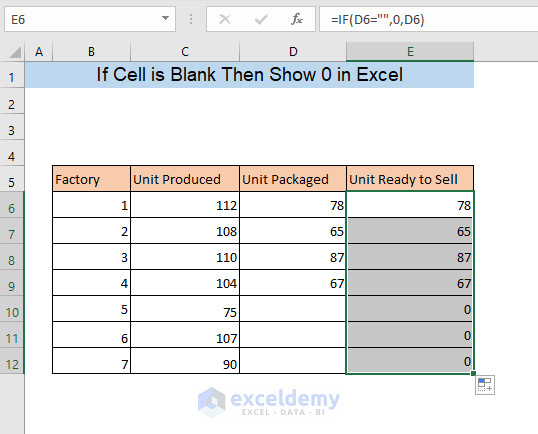
Method 2 – ISBLANK Function to Display 0
- Use the following formula in cell E6,
=IF(ISBLANK(D6),0,D6)
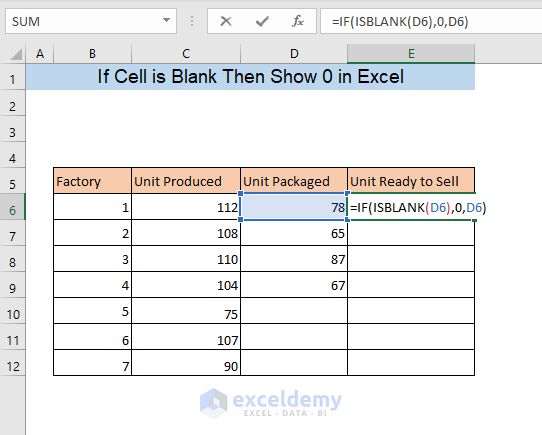
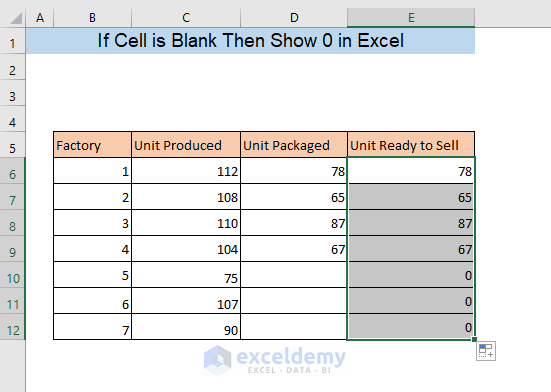
Method 3 – Replacing a Blank Cell with 0 Using Go to Special
- Select your dataset and go to Editing, then choose Find & Select and pick Go To Special.
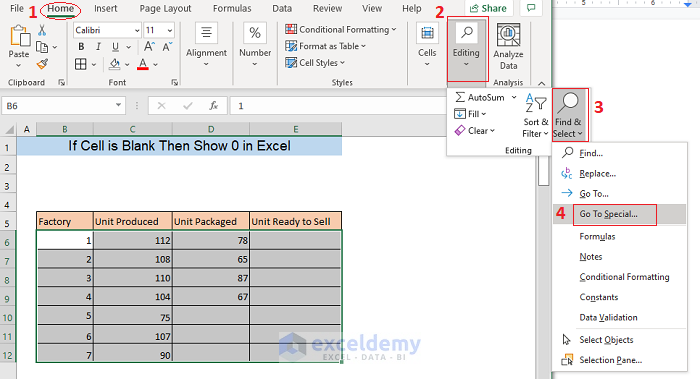
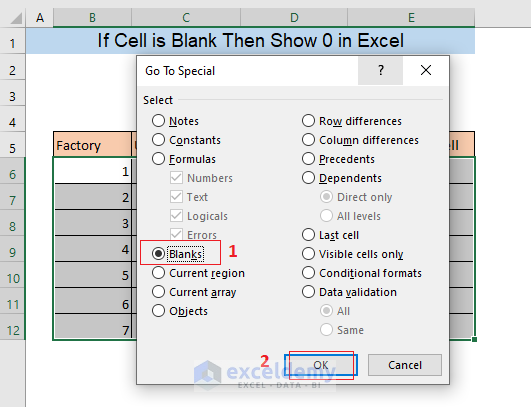
- All of the blank cells will be selected.
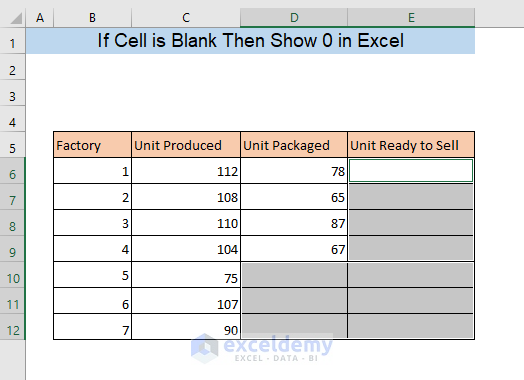
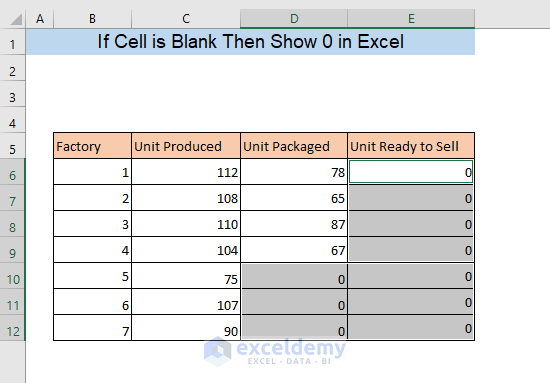
Method 4 – Display 0 in Blank Cells from Display Options
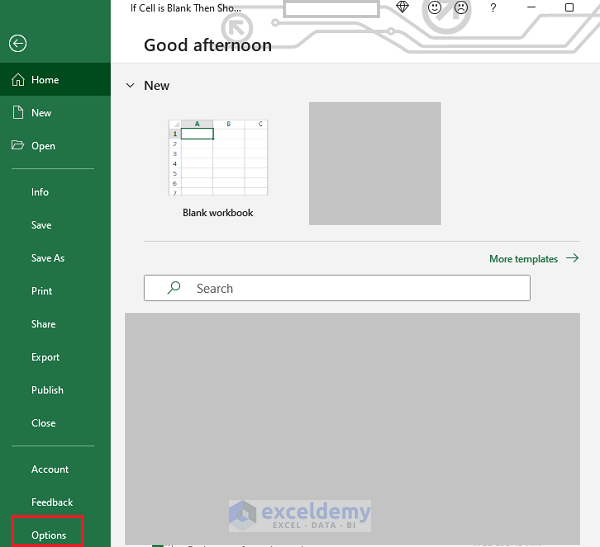
- Select Advanced and check the box Show a zero in cells that have zero value.
- Click on OK.
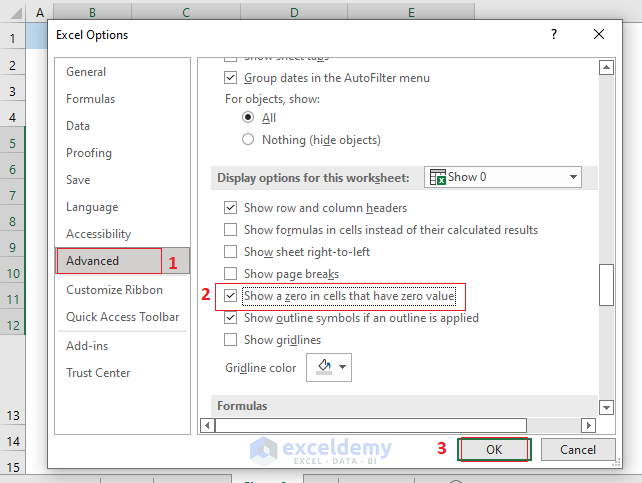
- You will see the cells without a value are showing 0 instead of being blanks.
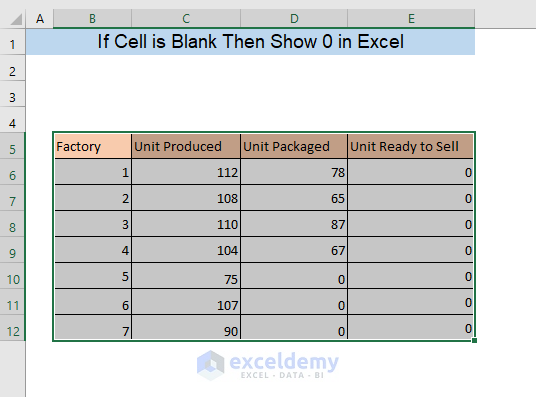
Download the Practice Workbook
If Cell is Blank Then Show 0 in Excel.xlsx
Related Articles
- How to Calculate in Excel If Cells are Not Blank
- How to Apply Conditional Formatting in Excel If Another Cell Is Blank
- If a Cell Is Blank then Copy Another Cell in Excel
- Excel If Two Cells Are Blank Then Return Value
- How to Check If Cell Is Empty in Excel
- How to Check If Cell Is Empty Using Excel VBA
- Excel VBA: Check If Multiple Cells Are Empty
- How to Find & Count If a Cell Is Not Blank