

Is it possible do make side lines (folding), that are independent from the text (no matter how you move your text up or down, the lines are on the same place when you print it) These lines are for my users to fold and put the document in a letter. Will I need to use VBA? ( I'm experienced in Excel VBA, so I guess I can pick it up pretty quick if needed) Example of what I want: (red arrows point to what I want, and I dont want red arrows, just the lines :) )
If you don't want to use these lines (they don't look professional), you can also just use a piece of carton / paperboard at the size of one/third of a paper. Then you simply make the fold match the carton / paperboard size. Do soft folds and only make the fold permanent at the end, which is when you swipe over the fold. Not pressing really hard any earlier than that allows you to do small corrections. An alternative is to print them on the back side, that way you can just make one file that contains them and you don't have to put them inside your documents every time, still not professional.
Commented Jan 4, 2012 at 16:30With any picture or drawn art, positioning can be controlled by the "layout" options. Draw your line, right click for options, click "format", then the Layout tab, then "advanced". Illustration is from Word 2010, but 2003 is similar:
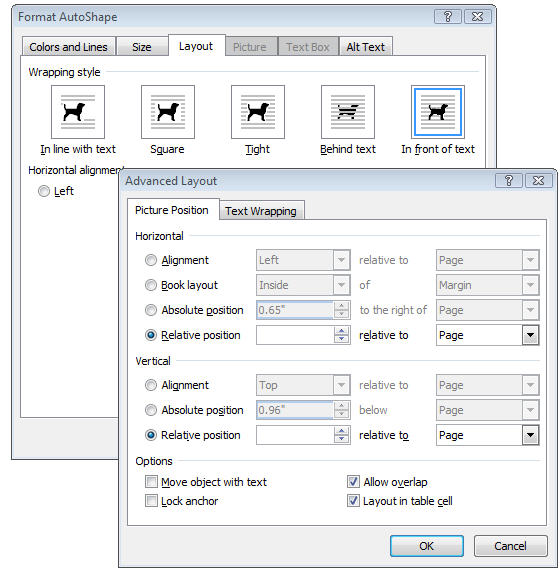
Choose "Relative Position" and relative to "Page". This locks the object to its position on the page, regardless of text, headers, or anything else.
answered Jan 4, 2012 at 16:15 Dave Becker Dave Becker 2,688 18 18 silver badges 16 16 bronze badgesI tried using the accepted answer (by Dave Becker) without success. I didn't even get the same dialog boxes. I'm also using Word 2010.
This is how I did it:
1) Draw a line using Word's graphics as follows.
Select the 'Insert' tab of the ribbon. In the 'Illustrations' group, click on 'Shapes'. In the 'Lines' group of the resulting drop-down, select a simple line (the first line type). The cursor then changes to a small cross. I drew a horizontal line about 8 millimetres long. (Hold Shift down while you are drawing to force it to be perfectly horizontal.) This line does not have to be positioned yet, as that is done later. I then selected the line I had just created (a tiny circle appeared at each end of the line) and did copy/paste to create a second short horizontal line just below the first one. (Or you can use Ctrl + D to duplicate it.)
2) Positioning the lines.
I then selected the upper short horizontal line with the cursor. Right-click and select 'More Layout Options. ' in the drop-down menu. This opened a dialog box with the title 'Layout'. The first tab in the dialog is called 'Position' and it contains sections called Horizontal and Vertical. In the Horizontal section, I selected the 'Absolute Position' radio button and specified '0 cm' to the right of 'Page'. For the Vertical selection it depends what paper size you are using. I'm using A4 which has a height of 29.7 mm. So in the Vertical section I selected the 'Absolute position' radio button with '9.9 cm' below 'Page' (i.e., one-third of A4 height). In the same dialog/tab there is an 'Options' selection at the bottom in which I deselected the 'Move object with text' checkbox. Then select 'OK' in the dialog.
I then selected the second short horizontal line (i.e., the copy I made before) and performed the same procedure, apart from setting the vertical position to '19.8 cm' (i.e., two-thirds of A4 height).
Write some text in the document in the area to the right of the fold lines, to ensure that the fold lines do not move when text is added.
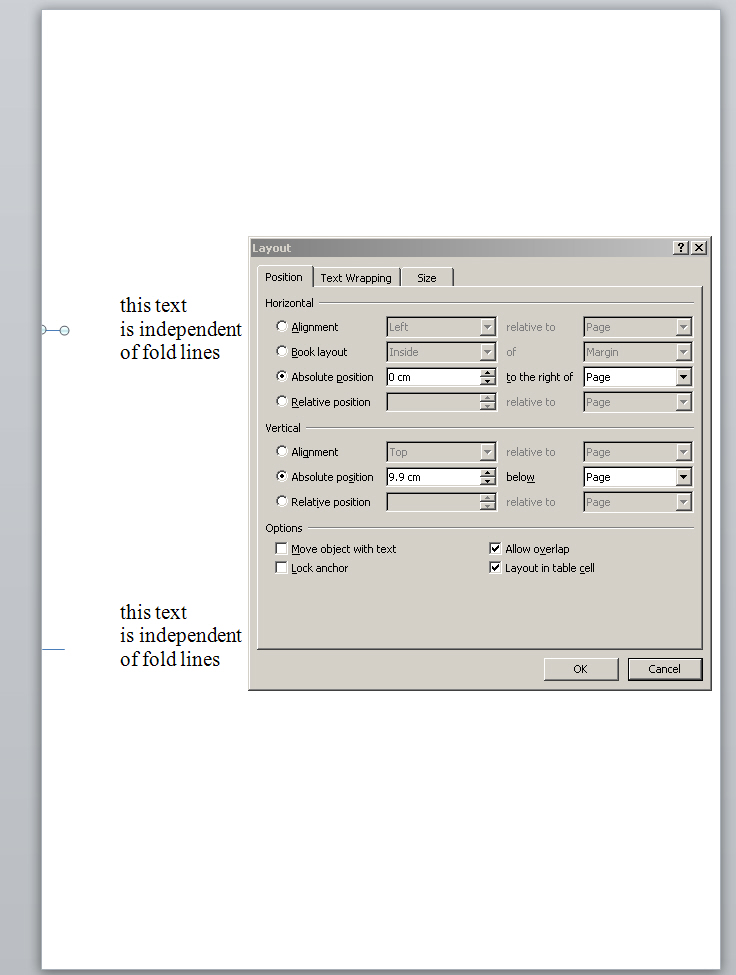
3) Preview the fold lines
Select the 'File' menu item then 'Print' but don't yet print. The 'print preview' is now displayed. If your fold lines are outside the printer's printable area you won't yet see them. If you can't see them in print preview, go back to the document, select each line individually and pull very slightly to the right to make them a tiny bit longer. Go back to the print preview and hopefully you will see the lines. The lines won't reach right up to the very left edge of the page, unless the printable area reaches that far.
4) Print it out. Hopefully the fold lines are now as you want them.
7,898 22 22 gold badges 42 42 silver badges 87 87 bronze badges answered Mar 2, 2015 at 21:14 171 1 1 silver badge 6 6 bronze badgesYou can use a drawing line anchored to the header.
answered Jan 4, 2012 at 10:35 RedGrittyBrick RedGrittyBrick 83.9k 20 20 gold badges 141 141 silver badges 213 213 bronze badgesI've found that a single line on the left is all that is required, not dashed both sides, provided the user can fold squarely! (The second fold position is obvious after making the first.)
Below is my Word 2007 macro for inserting the fold mark(s); this is best run just before printing as, although it works perfectly with text, if you have tables in the area of the marks, changing the cell size by adding data can cause a mark to move. (If it does, just delete the marks and rerun the macro.) I can't find a cure for this interaction.
Most of the problems with positioning arose from the vertical ruler. If the header isn't displayed, mark positions will be out by this much as it assumes that the top displayed is the top of page. Hmmm!
Sub FoldLine() ' ' Add 1 or 2 FoldLines to the first A4 sheet into a DL Envelope ' ' Conventional wisdom has 2 marks to divide the page into thirds. ' This is for setting up automatic paper folding machines. ' If you fold by hand, you only need to print the first mark: ' Make the first fold, then fold the middle and bottom thirds in half. ' ' Macro is best when used just before printing the document. ' ' Works properly with text. ' If using tables in the area of these marks, changing the cell size ' e.g. by adding data. can move the marks' positions. ' No VB cure has been found for this. ' (Select each mark and delete it, then rerun this macro, then print.) ' ' WORD 2007 Macro - Sally Deborah JELFS - June 2017 ' ' ' Select Print Layout View If ActiveWindow.View.SplitSpecial = wdPaneNone Then ActiveWindow.ActivePane.View.Type = wdPrintView Else ActiveWindow.View.Type = wdPrintView End If ' Ensure 'Show White Space' is shown i.e. so that the Header is shown ' This regularises the vertical ruler, ' otherwise, the mark positions vary with the size of the TopMargin. ActiveWindow.View.DisplayPageBoundaries = True ' ' Draw the first mark (length 12mm) at 10.1cm from the top edge of the paper. ' (Setting it to 9.9cm results in a folded page which can be difficult to open!) ActiveDocument.Shapes.AddConnector(msoConnectorStraight, 2.82, 286.3, 33.92, 0#).Select With Selection.ShapeRange .Line.Visible = msoTrue .Fill.Transparency = 0# .Line.Weight = 0.25 ' Uncomment if your printer can print colour per pixel: Not for B&W lasers ' Choose the RGB colour to use: ' .Line.ForeColor.RGB = RGB(0, 0, 0) .RelativeHorizontalPosition = wdRelativeHorizontalPositionPage .RelativeVerticalPosition = wdRelativeVerticalPositionPage .RelativeHorizontalSize = wdRelativeHorizontalSizePage .RelativeVerticalSize = wdRelativeVerticalSizePage .LeftRelative = wdShapePositionRelativeNone .TopRelative = wdShapePositionRelativeNone .WidthRelative = wdShapeSizeRelativeNone .HeightRelative = wdShapeSizeRelativeNone .LockAnchor = False .LayoutInCell = True End With ' ' ' Draw the second mark (length 12mm) at 19.9cm from the top edge of the paper. ' (The middle and bottom thirds are then the same size.) ' ' ActiveDocument.Shapes.AddConnector(msoConnectorStraight, 2.82, 564.1, 33.92, 0#).Select ' **** For the second mark, uncomment the above line and ' insert here a copy of the entire ' "With Selection.ShapeRange" . ' "End With" ' block from the first marks' code, above. End Sub